みなさん, Macを使っていて 2画面に分割して作業をしたいな〜という時には, どのようにしていますか? 手動で毎回動かすのは手間がかかりますよね. ショートカットキーで いろいろな分割ができるアプリ 「Rectangle」を 前回の記事では紹介していきました! 今回の記事では,そこでは紹介しきれなかったショートカットキーについて紹介していきます!
この記事は、大きな画面で操作する機会が多い方に特におすすめです! ウルトラワイドモニターなどは特に相性抜群!!
Rectangle とは ?
Mac で使える ウィンドウ管理アプリで 画面分割などに重宝します!!
Windows であれば 標準機能で 2画面に分割することが簡単にできますが, Mac ではアプリを導入する必要があります!
ダウンロード
ダウンロードは 下記公式ページからできます!
無料版のアプリでかなり使えます! ありがたい!!
(サポート対象 macOS v10.11+)
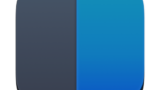
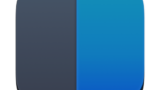
ショートカット一覧
初期設定では, このようなショートカットキーが設定されています! 想像以上にできることが多いと感じるのではないでしょうか?
上半分はよく使うショートカット, 下半分は少しマニアックな機能という感じですね. 下半分の機能に関してはワイドモニターをお持ちの方は特に便利なのではないかと思いますが, 使う機能のショートカットを後から自分で設定して使うという形になっています. 前回の記事では 主に上半分の機能についてまとめていったので 今回の記事では 下半分の機能についてまとめていきます!
(後で自分好みに変更することはできますよ!)
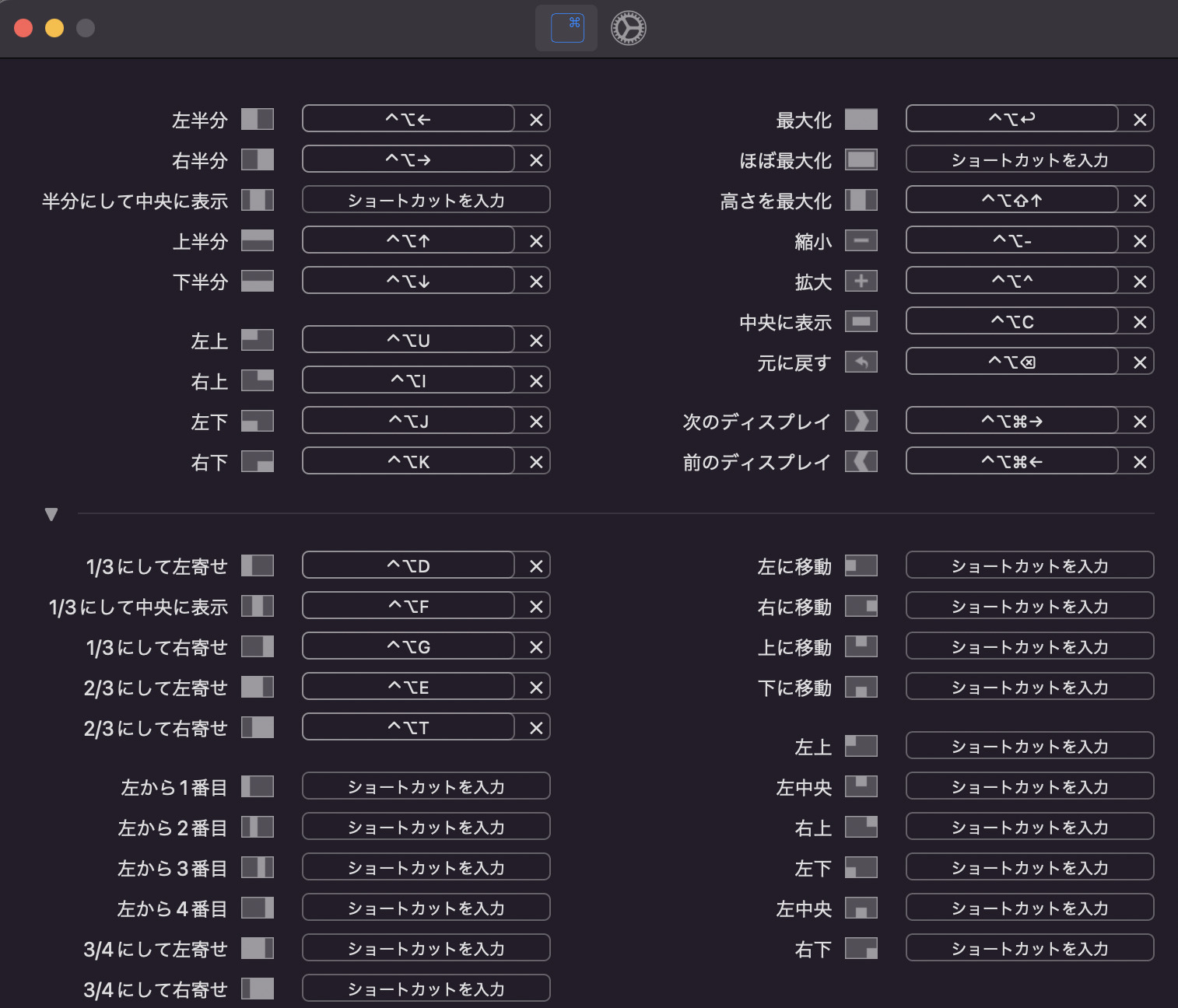
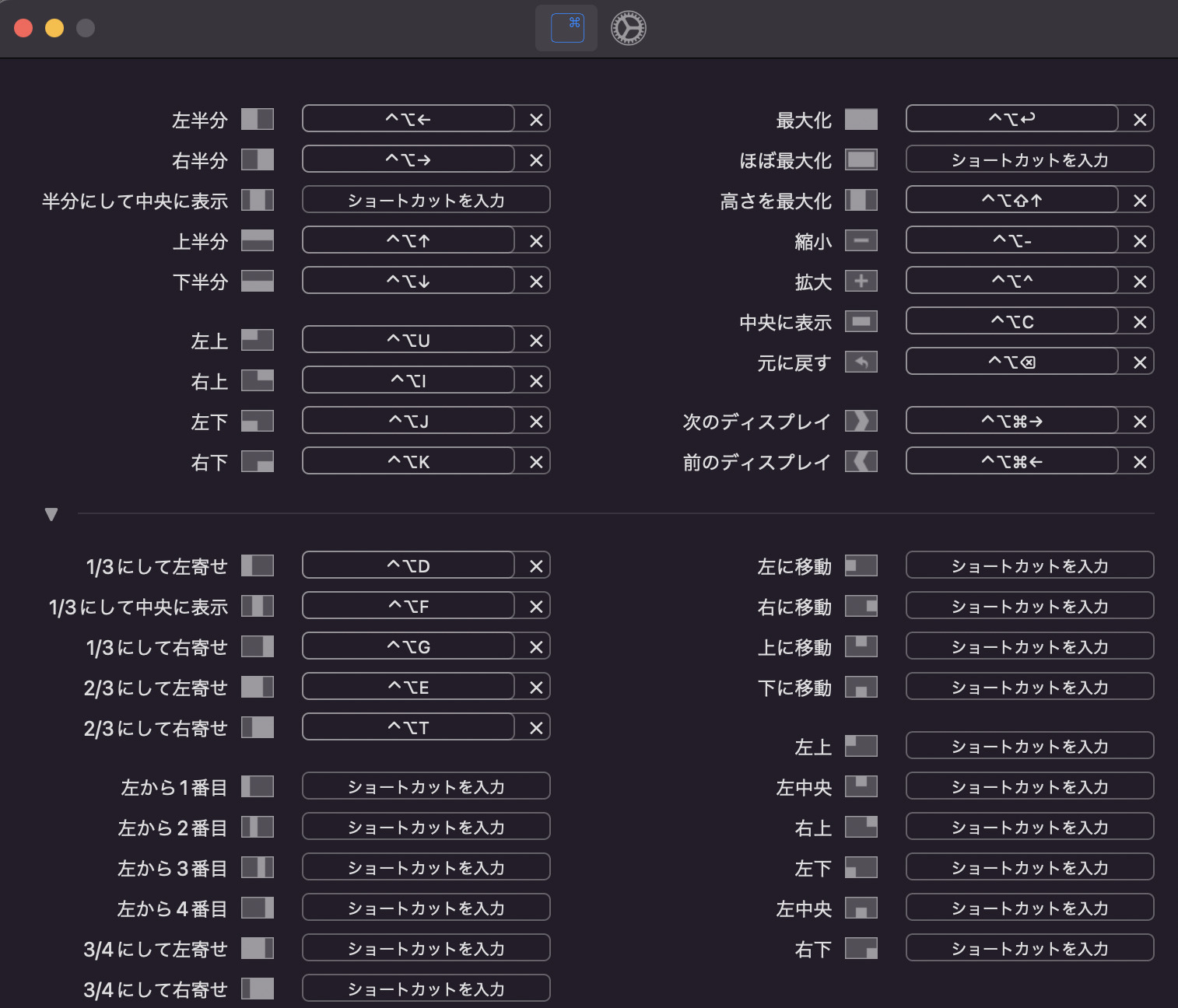
ショートカット解説
上の一覧で ショートカットについてまとめてありますが,これだけ見ても理解しにくい・覚えにくいと思うのでいくつかグループ分けをしていって,覚え方も合わせて説明していこうと思います!
画面3分割系
横に長い画面を使っていると、2分割だけじゃ足りない! 3分割, 4分割にしたい!という欲がでてくるとおもいます!そんな要望を叶えてくれるのがこの機能です!
Control + Option の 2つのキーを押した上で 画面を持っていきたい方向のキーを押すことで分割することができます!
- 左から1/3サイズ : control + option + D
- 中央から1/3サイズ : control + option + F
- 右から1/3サイズ : control + option + G
注) 全画面の状態だと,このショートカットは効かないので一度全画面を解除してから実行する必要があります(全画面・全画面解除のショートカットは Command + Control + F)
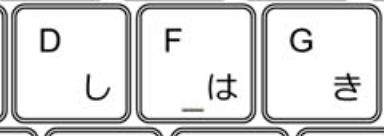
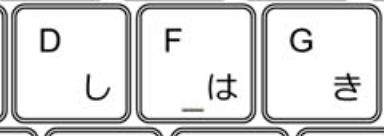
画面3分割系(2/3 サイズ)
上の3分割と合わせて使うと便利な機能です!組み合わせることで,画面を 1/3 サイズと 2/3 サイズの大きさの違う2画面に分けることができます!
Control + Option の 2つのキーを押した上で 画面を持っていきたい方向のキーを押すことで分割することができます!
- 左から2/3サイズ : control + option + E
- 右から2/3サイズ : control + option + T
キーの覚え方は.1/3 サイズにする D, F, G と同じく,左側に 2/3 サイズにするのが +E, 右側に 2/3 サイズにするのが T となっていて,D, F, G の上のキーと覚えておきましょう!
注) 全画面の状態だと,このショートカットは効かないので一度全画面を解除してから実行する必要があります(全画面・全画面解除のショートカットは Command + Control + F)
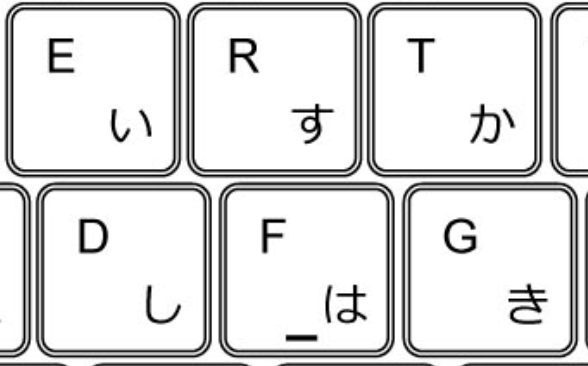
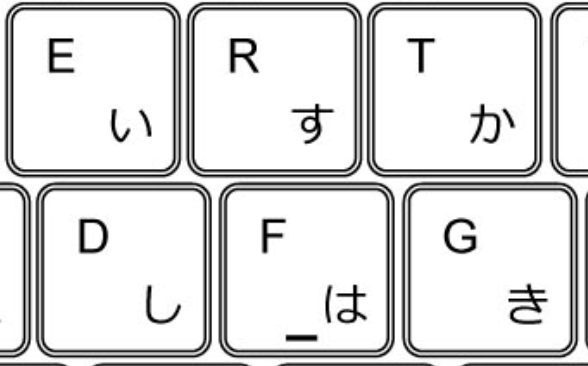
画面4分割系
画面を 2分割・3分割にする方法についてこれまで 紹介していきましたが,4分割する方法もあります!
しかし,4分割については ショートカットキーについてデフォルトでは設定されていないので,自分で設定することで使うことができますよ!!
その他
- 4分割 (3/4 サイズ)
- 画面 6分割
- 左上, 中央(上), 右上
- 左下, 中央(下), 右下




コメント