翻訳する際にDeepLを使っている人も多いのではないでしょうか? もし.何それ?という人がいれば以前DeepLについてまとめた記事がありますので, そちらを見ていただけたらと思います!
今回の記事では, DeepLを使っている人でもあまり知らないのではない?という スクリーンキャプチャ機能について紹介していきます! 画像データなどの 文字を直接コピーできない場合でも翻訳できてしまうの必見です!
スクリーンキャプチャ 機能
スクリーンキャプチャ 機能とは,スクリーンショットで撮った範囲に写っている文字を翻訳してくれる機能です!
既存のDeepLの機能では,手が届かなかった痒いところに手が届く機能で,今まで翻訳にかけられなかった部分も翻訳できるようになります!写真を撮ってそこに写っている文字を翻訳する機能は Google翻訳では実装されていましたが,それがDeepLでもできるようになったことは嬉しい知らせですね!
- 直接文章をコピーできない場合
- 画像データなど
- 直接コピーできないように設定されている PDFなど
翻訳元(原文)が以下の言語の場合,対応しています!
- 日本語
- 英語
- 中国語
- スペイン語
- ドイツ語
- フランス語
- ポーランド語
- ロシア語
実際に使ってみる!
まずは,実際に Screen Capture機能の説明を行なっている DeepLの 英語ページを例に機能を使ってみます! (使い方についてはこの後説明します!)
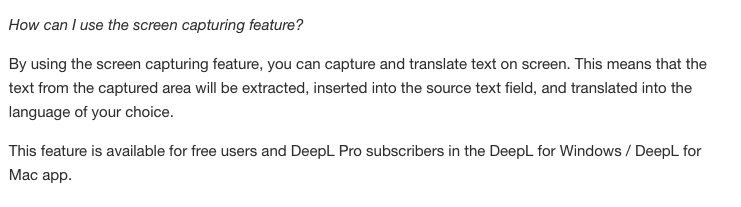
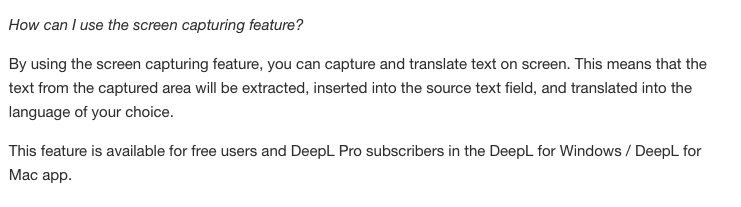
この上の文章部分を範囲に指定して翻訳すると, DeepL での翻訳が開始されます!! ここですごいと思う点は, 文字起こしの速さです.上の文章であれば 文字起こしにかかる時間はほぼなしで,待ち時間は翻訳されるまでの時間がほとんどでした.
一方,まだ 改行には対応ができていなさそうなので, 直接コピーできない場合や ざっと把握したい場合は こちらの機能を使うというような形になりそうです.この点については今後のアップデートに期待!!
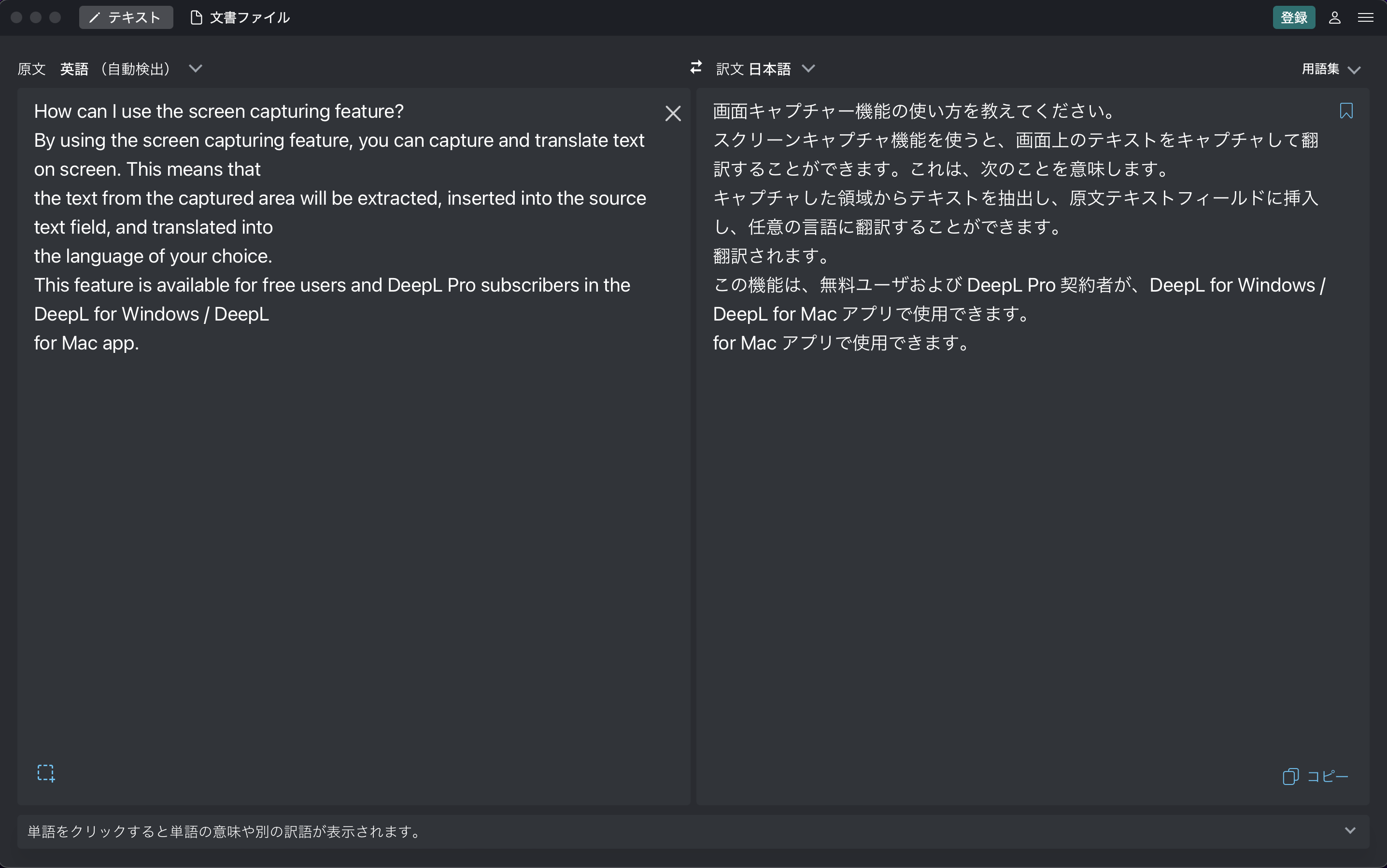
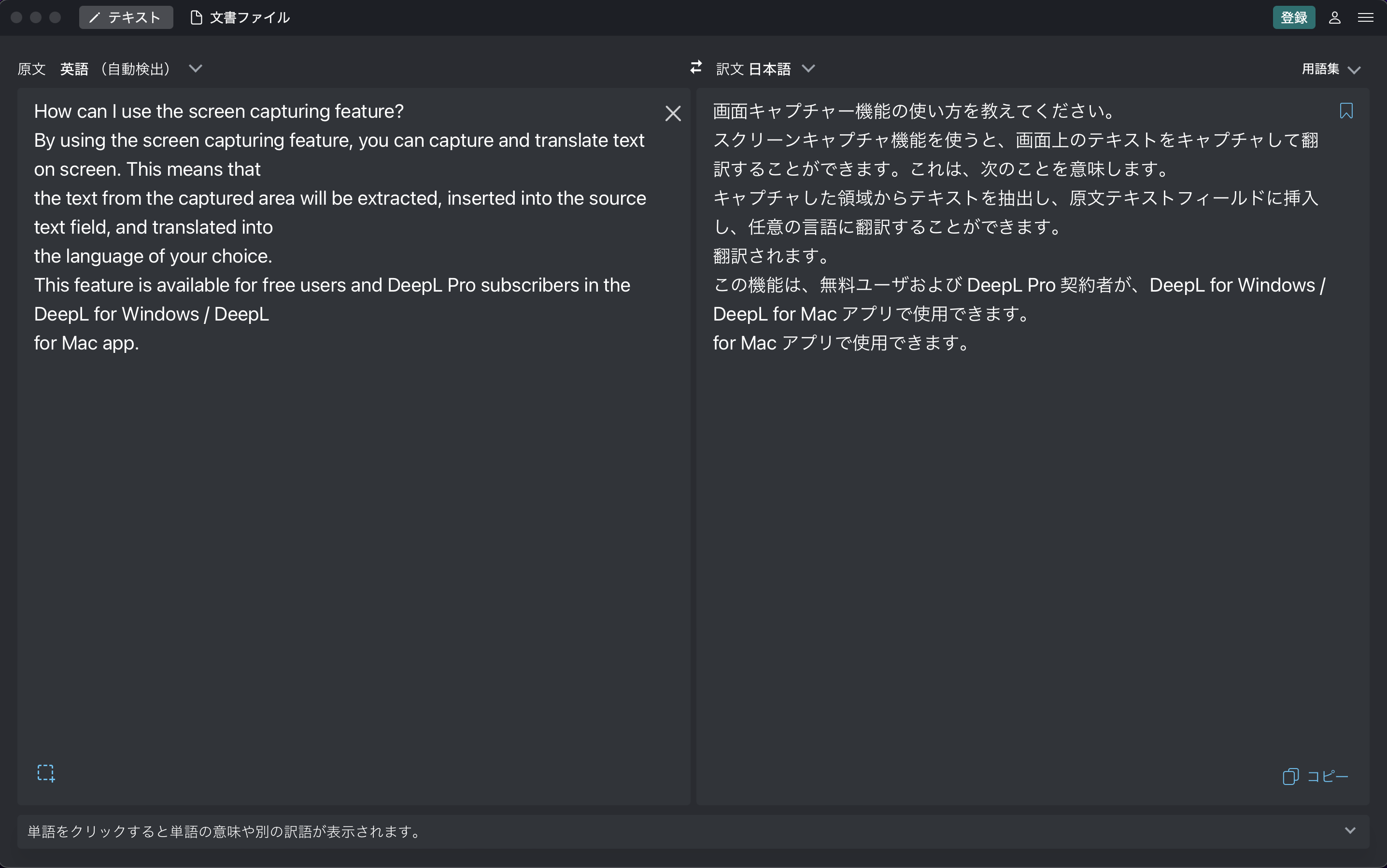
使い方
ここまで見てきて,気になるのはこの機能の使い方だと思います! ショートカットキーまで用意されていて使い方は簡単なので,説明していきますね!! 主に 使い方は DeepLアプリを使う場合と
ショートカットキーを使う場合の 2パターンです.
DeepL アプリを使う方法
DeepLアプリを開くと 左下に以下のようなマークが見えるでしょうか?
そうしたら以下のような手順で翻訳できます!
- このマークをクリック
- スクリーンショットを撮るときのように 範囲指定
- 範囲指定した部分の文章が 翻訳される
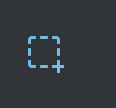
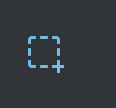
ショートカットキーを使う方法
個人的には.覚えてしまえば便利なのでこちらの方がおすすめです!
Windows と Mac では ショートカットキーが違うので,別々に紹介します
注) 初めてこの機能を使う場合は,後述する設定が必要です
ショートカットキー : Ctrl + F8
- このショートカットキー以外に好きなキーの割り当てに変更可能!
ショートカットキー : Shift+ Cmd + 2 (⇧⌘2)
Mac でのデフォルトのスクリーンショット を撮るショートカットキーと 最後の数字が違うだけと覚えると,比較的覚えやすいと思います!!
- Shift+ Cmd + 3 (⇧⌘3) : 画面全体のスクリーンショットをとる
- Shift+ Cmd + 4 (⇧⌘4) : 画面一部のスクリーンショットをとる
注) ショートカットキーの割り当て変更は不可能
初期設定
スクリーンキャプチャ機能をはじめて使う場合は,以下の設定をする必要があります! (2回目以降は不要)
1. 「画面上のテキストの取り込み」を有効化
初期設定だと,スクリーンキャプチャ機能が使えなくなっているので,有効化を行う必要があります.
設定は,DeepL アプリ の 右上部分から 設定を開き
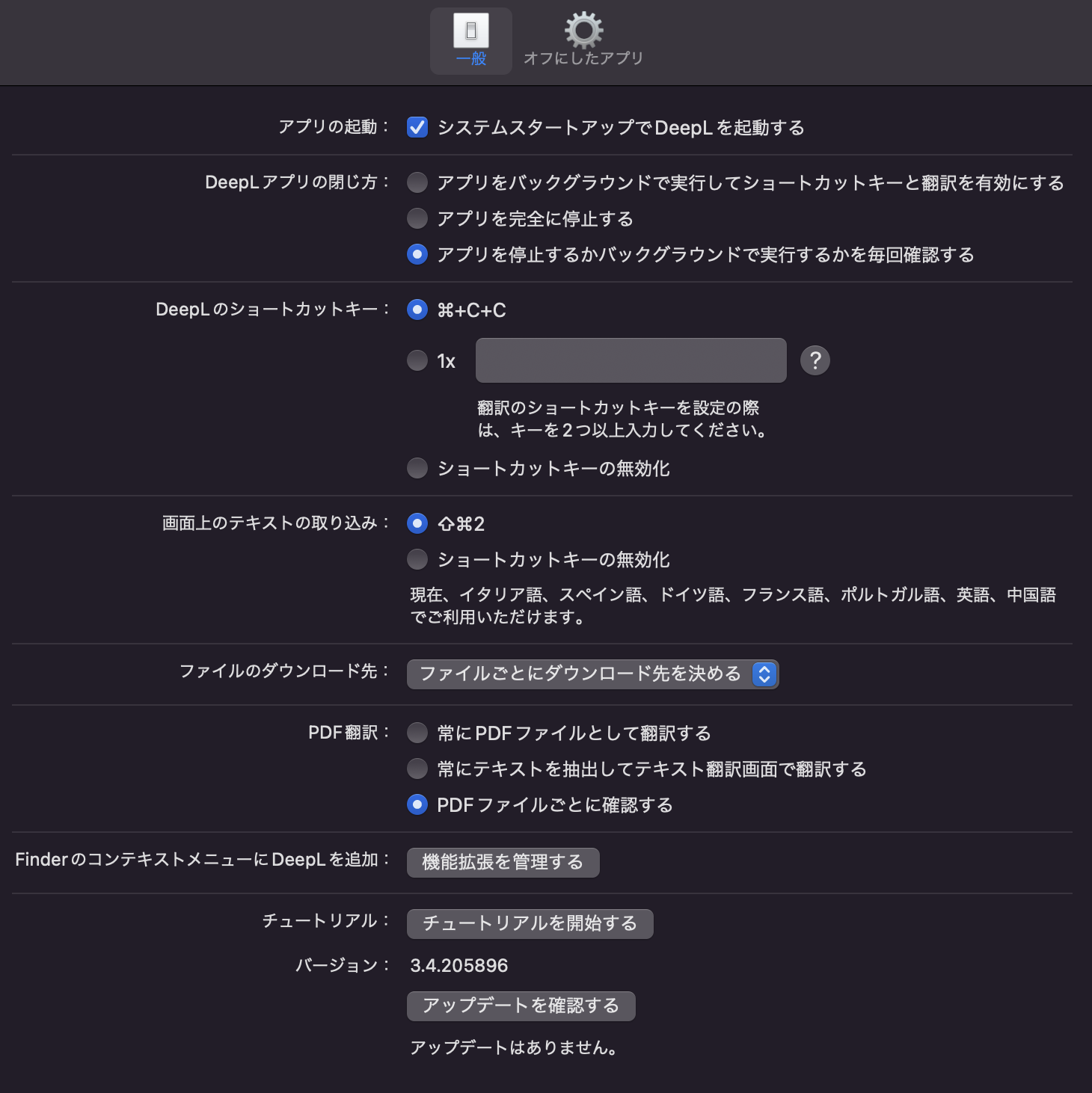
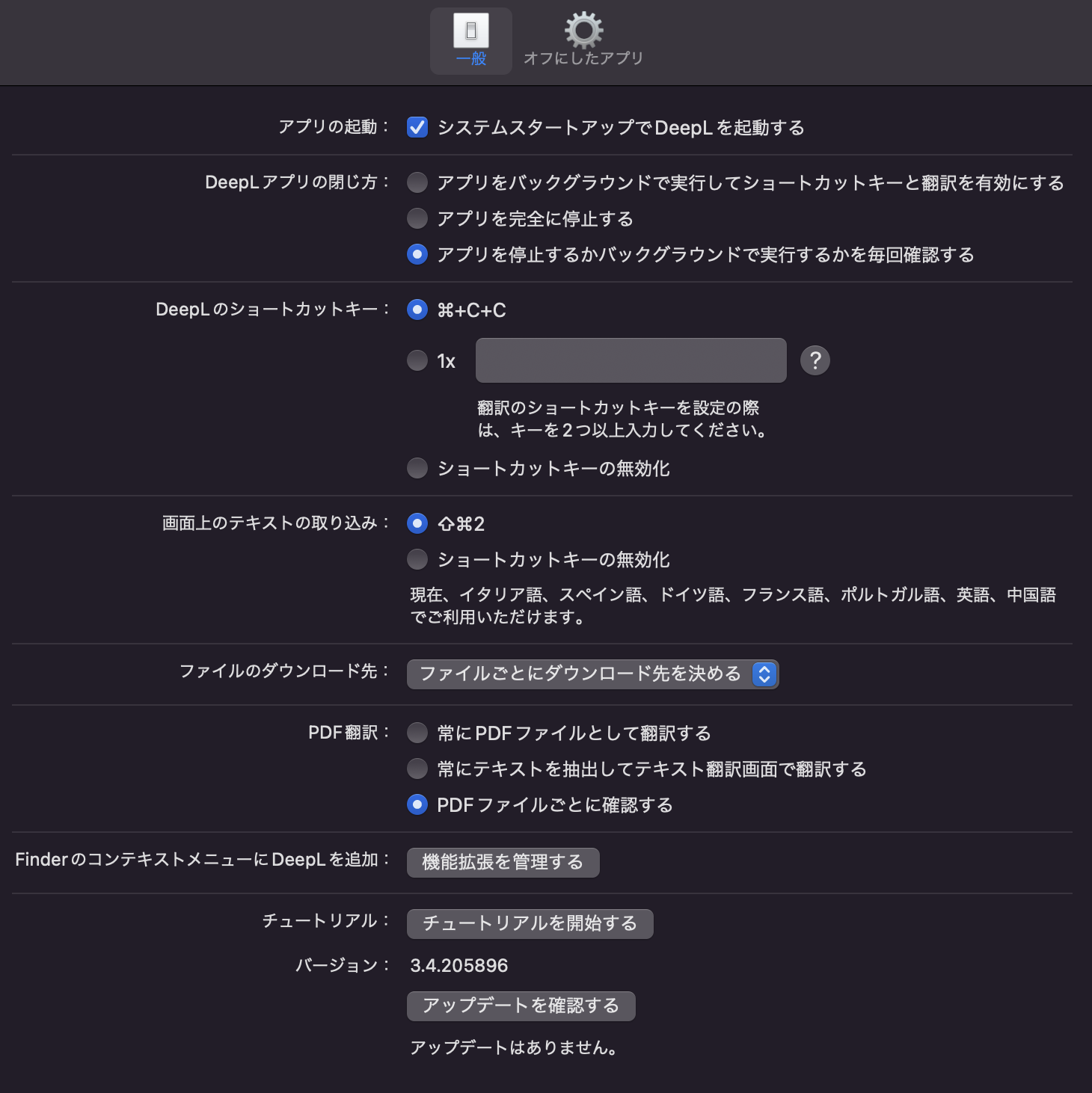
この「画像上のテキストの取り込み」の「ショートカットキーの無効化」から有効にできるように 変更
Mac (下の画像) の場合は, 「⇧⌘2」を選択してください


2. (Mac のみ) 画面収録 の 許可
システム環境設定から, セキュリティとプライバシー > プライバシー > 画面収録 から
DeepL の チェックボックス にチェックを打って, 画面収録の許可をしてください






コメント