これまでの記事では、Plotlyという可視化ライブラリの簡単な使い方(Plotly で グラフをより使いやすく!!)や、どんなグラフが書けるのか?(Plotly で描けるグラフ一覧!!)について紹介していきました!
この記事では、そこでは話しきれていなかったグラフを書く上でどのグラフでも共通して、書く必要がある項目についてまとめて紹介していきます!!
Plotlyについて、勉強したい方はこちらから!
Plotlyの主な構成
この記事では、 graph_objectsを中心に説明していきますが、plotlyのグラフを書く際の主な要素は下の4つです!
➀ fig = go.Figure()
➁ fig.add_trace()
➂ fig.update_layout()
➃ fig.show()
import plotly.graph_objects as go
fig = go.Figure() # 1
fig.add_trace(
#2. グラフを追加・記述する
)
fig.update_layout(
#3. グラフの装飾、制限を追加(titleの表示、x軸の最大値など)
)
fig.show() #4.グラフの描画
1,4に関しては 他の記事でも説明しているので、
2,3 の部分について具体例を挙げながら説明していきます!
例(リンゴの価格の推移)
実際に、リンゴの価格の推移をグラフで図示してみると、下のようなグラフを作ることができます!
import pandas as pd
import plotly.graph_objects as go
df = pd.read_csv('https://raw.githubusercontent.com/plotly/datasets/master/2014_apple_stock.csv')
df = df.rename(columns={'AAPL_x':'date','AAPL_y':'price'})
fig = go.Figure() # 1
fig.add_trace( #2. グラフを追加・記述する
go.Scatter(x = df['date'], y = df['price'],
name='Share Prices (in USD)')
)
fig.update_layout( #3. グラフの装飾、制限を追加(titleの表示、x軸の最大値など)
title = 'Apple Share Prices over time (2014)',
xaxis_title = 'date',
yaxis_title = 'price',
showlegend = True
)
fig.show() #4.グラフの描画add_trace
主に、グラフを追加するときに使います!
各グラフの関数に関しては、Plotly で描けるグラフ一覧!!に書いてありますが、例えば散布図であれば go.Scatter というような形です。
さらに、各グラフ関数内での共通のオプションとしては、以下のようなものがあります !
凡例 (name)
name とした上で、update_layoutで showlegendをTureにすることで凡例を表示することができます!
matplotlib : labelにあたる部分
update_layout
グラフの装飾、制限を追加(titleの表示、x軸の最大値など)するのにつかえる項目。
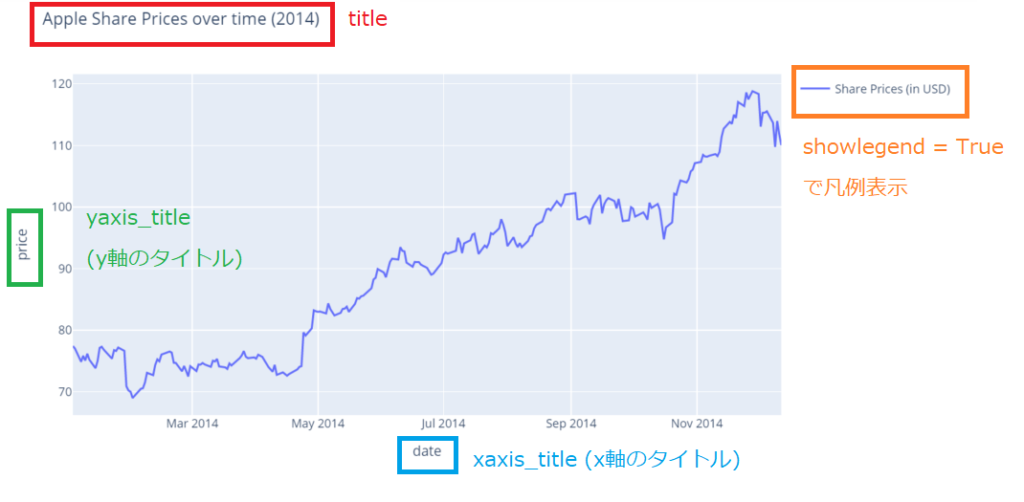
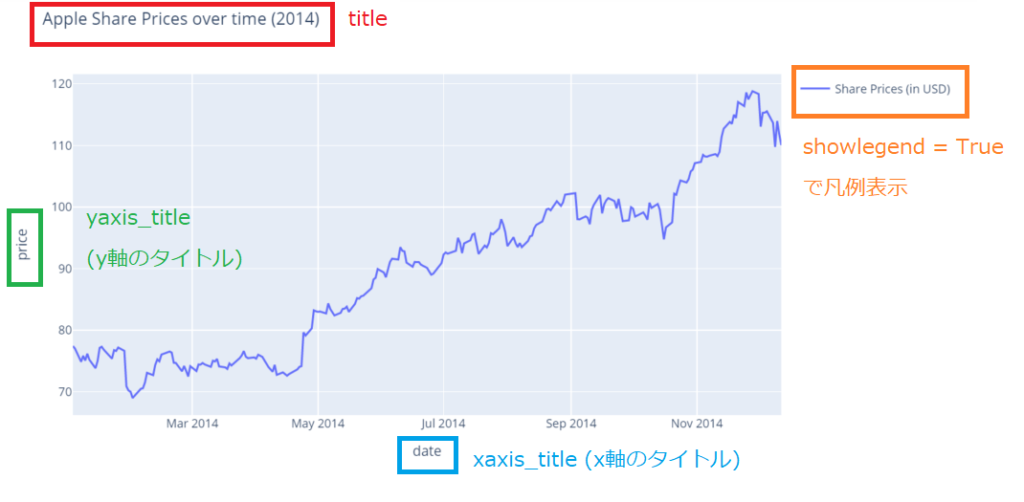
タイトル (title)
グラフ全体のタイトルをつける
title = 'Apple Share Prices over time (2014)'matplotlib : plt.title("タイトル")
各軸のタイトル (xaxis_title, yaxis_title)
x軸、y軸にタイトルをつけて表示させたい場合に!
xaxis_title = 'date',
yaxis_title = 'price'matplotlib : plt.xlabel("タイトル")
plt.ylabel("タイトル")
width, height
グラフ全体の width(幅)、height(高さ)を指定する
showlegend (凡例の表示)
showlgend = Trueにすることで、凡例が表示される。
showlegend = Truematplotlib : plt.legend()

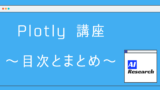


コメント