みなさん, Macを使っていて 2画面に分割して作業をしたいな〜という時には, どのようにしていますか? 手動で毎回動かすのは手間がかかりますよね. そこで, ショートカットキーで いろいろな分割ができるアプリ 「Rectangle」を 今回の記事では紹介していきます!!
Rectangle とは ?
Mac で使える ウィンドウ管理アプリで 画面分割などに重宝します!!
Windows であれば 標準機能で 2画面に分割することが簡単にできますが, Mac ではアプリを導入する必要があります!
ダウンロード
ダウンロードは 下記公式ページからできます!
無料版のアプリでかなり使えます! ありがたい!!
(サポート対象 macOS v10.11+)
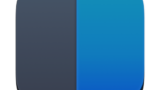
ショートカット一覧
初期設定では, このようなショートカットキーが設定されています! 想像以上にできることが多いと感じるのではないでしょうか?
上半分はよく使うショートカット, 下半分は少しマニアックな機能という感じですね. 下半分の機能に関してはワイドモニターをお持ちの方は特に便利なのではないかと思いますが, 使う機能のショートカットを後から自分で設定して使うという形になっています. この記事では 主に上半分の機能についてまとめていきます!!
(後で自分好みに変更することはできますよ!)
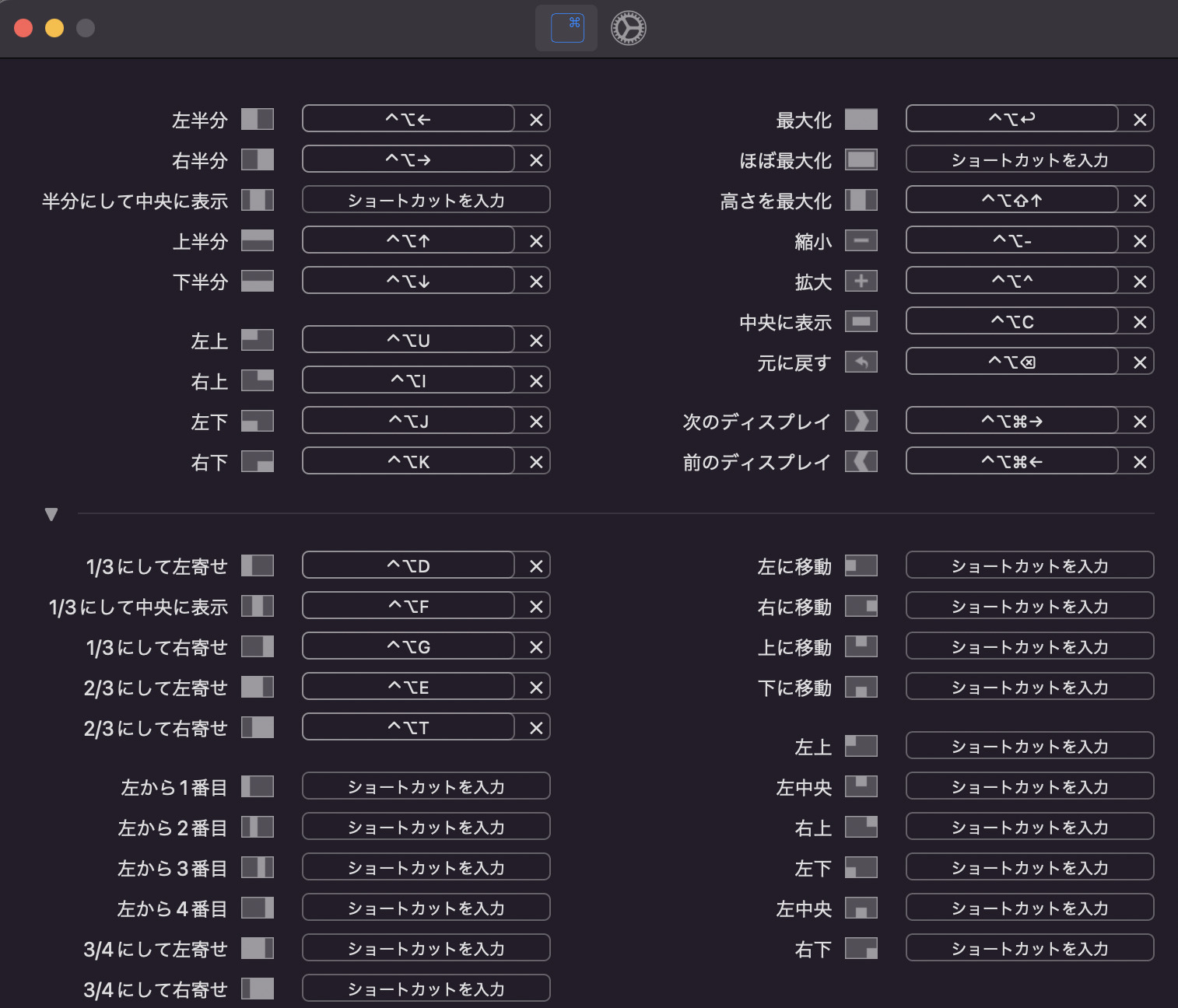
ショートカット解説
上の一覧で ショートカットについてまとめてありますが,これだけ見ても理解しにくい・覚えにくいと思うのでいくつかグループ分けをしていって,覚え方も合わせて説明していこうと思います!
画面2分割系
分割する際に 1番使うショートカットかと思います! control + option というキーを覚えてしまえば 4方向に分割する方法が簡単に覚えられるので最初に使うショートカットとしておすすめです!!
Control + Option の 2つのキーを押した上で 画面を持っていきたい方向の矢印キーを押すことで分割することができます!
- 左半分 : control + option + ←
- 右半分 : control + option + →
- 上半分 : control + option + ↑
- 下半分 : control + option + ↓
注) 全画面の状態だと,このショートカットは効かないので一度全画面を解除してから実行する必要があります(全画面・全画面解除のショートカットは下で説明します)
画面4分割系
画面2分割系の派生系で,右上・右下・左上・左下 の 4分割して配置できるショートカットキーがあります! それぞれ設定されたショートカットを使うことにより画面を1/4 のサイズにした上で その方向に移動させることができますよ!
Control + Option の 2つのキーは共通で, 画面を持っていきたい方向の英字キーを押すことで分割することができます!
キーボード配列だとこのように U, I, J, K が配置されていると思いますが,この4つの位置関係がそのままショートカットキーに反映されています!

- 左上 : control + option + U
- 右上 : control + option + I
- 左下 : control + option + J
- 右下 : control + option + K
注) 全画面の状態だと,このショートカットは効かないので一度全画面を解除してから実行する必要があります(全画面・全画面解除のショートカットは下で説明します)
最大化・最大化解除
画面の最大化・最大化解除は Mac のショートカットとしても用意されていますが,Macのショートカットで 最大化を使ってしまうと画面分割する時にめんどくさくなってしまうので,使い分けができるとさらに便利です!
Rectangle
- 最大化 : control + option + Enter
- 高さを最大化 : control + option + Shift + 上矢印(↑)
Mac
- 最大化・最大化解除 : control + command + F (全画面表示 にする Full screen の F)
Mac の 他のショートカットについては こちらの記事で紹介しています!!
その他
上で紹介したショートカット以外にも面白い機能が用意されているので,それらも紹介していきます!
- 画面中央に移動 : control + option + c (中央揃え Center の C)
- 画面サイズ を 拡大 : control + option + ^ ( - と対比して + を ^ の代わりにショートカットとして設定してもいいですね!)
- 画面サイズ を 縮小 : control + option + - (マイナス で 縮小と覚えましょう!)
ここで紹介したショートカットキーを用いた方法以外にも,ドラッグ操作で画面分割できる方法があります!詳しくはこちらから見てみてください!!





コメント