以前Pitchというスライド作成ツールについて紹介しましたが,その中で紹介しきれなかった機能の一つである「グラフの作り方」の部分について今回の記事では紹介していきます!

Pitch に Google Analyticsを埋め込む方法
グラフの作り方だとみなさんどのように作りますでしょうか? Excelや Powerpointであれば,データを入力してそこから図の挿入などすると思うのですが, csvのような形になっていないものだと一度出力し直してグラフを作るという一手間かかってしまいますよね.
それらが不要になるのが Pitchのおすすめのポイントです.現在は, Google Analytics の連携がされているので, はじめに連携をしてしまえば, あとはボタン操作だけでデータを取得して作るところまでをやってくれます!便利ですよね!!
設定部分
Google Analytics 上では 「アナリティクスアカウント」 と 「プロパティとアプリ」が設定されているのですが,
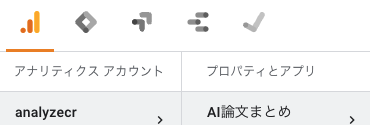
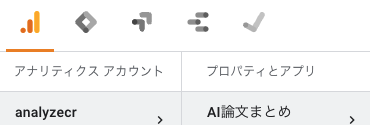
Pitchでは,スライド上部の "Chart"を選択すると,下の画面が表示され


この2つの項目をそれぞれはじめの選択ボックス 2つで設定します.
最後の1つは,直近何日までのデータを表示するか?といった設定で,「直近7日間, 直近14日間, 直近30日間」から選べます
あとは, どのデータをグラフ化するかを選ぶとグラフが表示されます!!
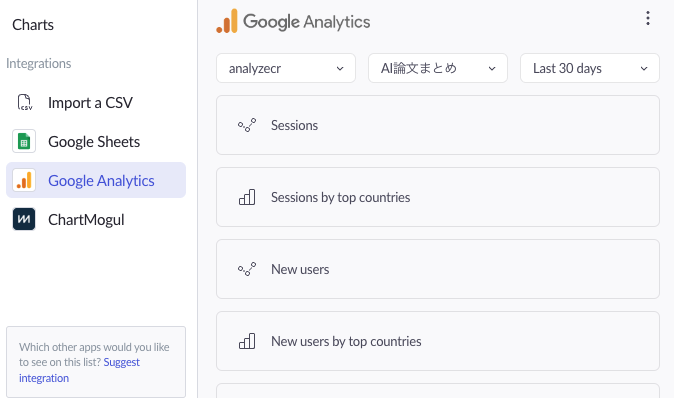
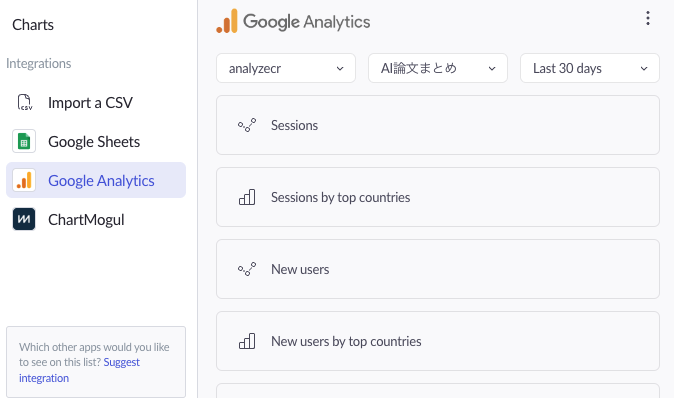
表示できるデータは?
かなり多くの種類のデータの種類が用意されています.
(ここでの例はこのブログのアナリティクスを表示しています)
セッション数
私自身もよく見る部分ですが,1日あたりのセッション数が把握できます.実は1日 200~300セッションほど見ていただいています.みなさんありがとうございます!
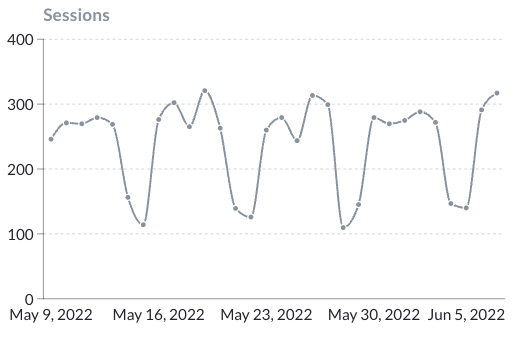
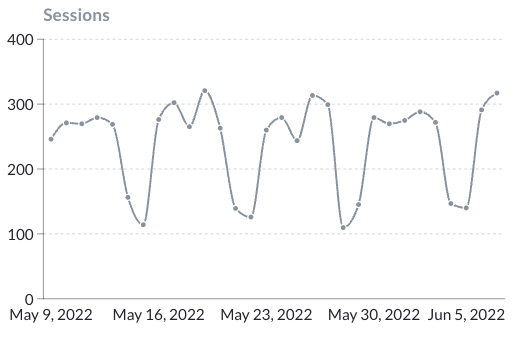
国別のセッション数
日本語で書いているので当たり前ではあるのですが,日本が大半,次点でアメリカ在住の方に見ていただいていることがわかります.
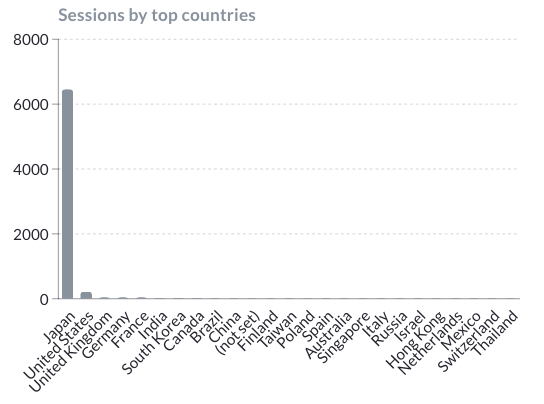
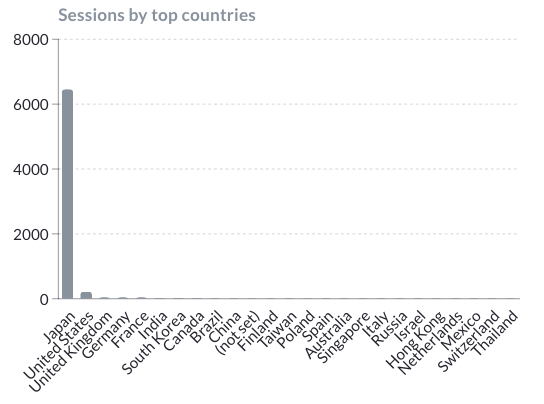
Top10 ブラウザ
どのブラウザからよく見られているかわかるグラフです. Chromeが圧倒的ですね! なので Chromeに対応したブログを作ることが大事になってくるなどと分析をつなげられます.
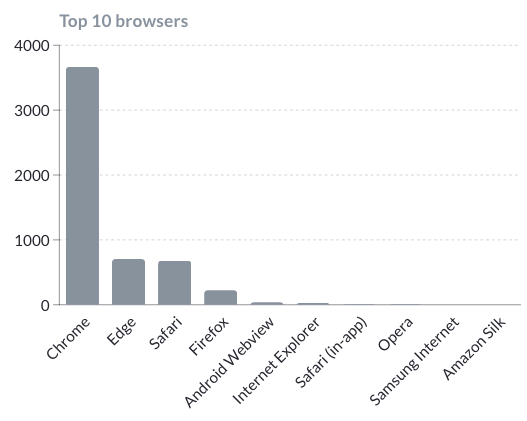
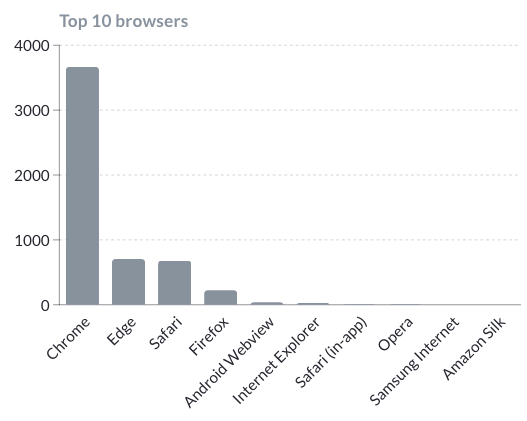
その他のグラフ
上で紹介した以外にも次のようなグラフも書けるので用途に合わせて使い分けると良いと思います!
- 新規ユーザー数
- 国別の新規ユーザー数
- セッション毎のページ数
- どのPlatform(OSなど)から見られているか?
- Top10 キーワード
- Top10 ページ



コメント