みなさん, ファイルを探している時に どこのフォルダに保存したっけ?と探す時はありませんか? しかし, デフォルトの検索機能で全検索しようとすると, 時間がかかったりする問題もあると思います! そのような時は, AlfredのFile Search機能で解決できますよ!! ということで, この記事では File検索についての使い方をまとめていきたいと思います!!
File Search 機能 使い方まとめ
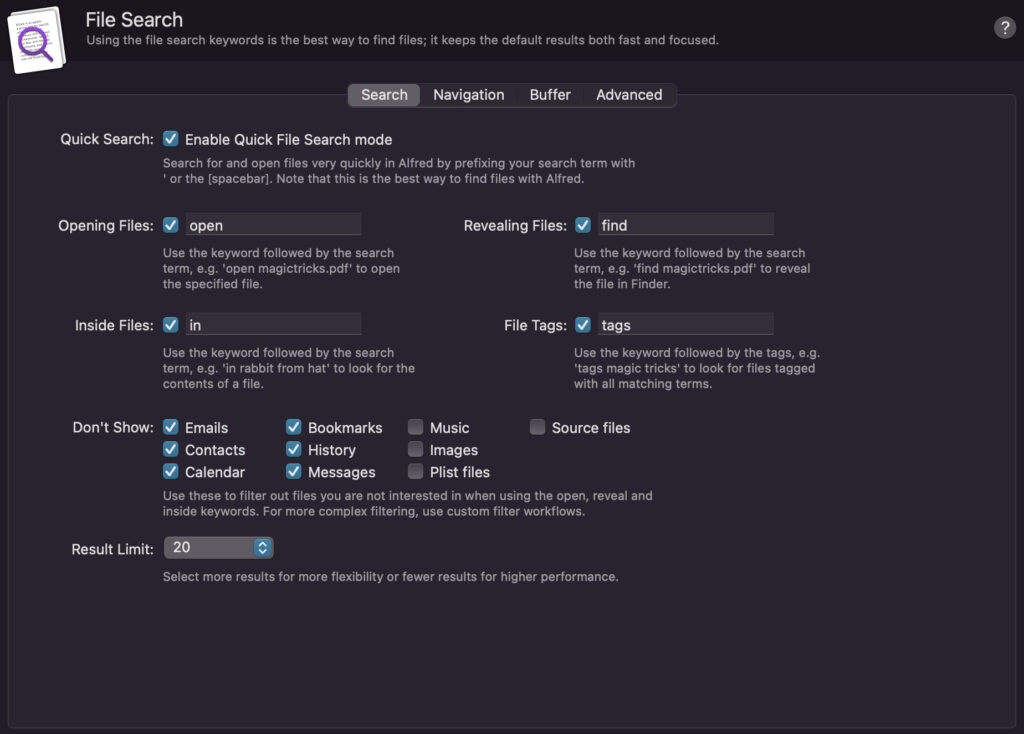
File検索
ファイル検索では,主に4つのキーワードがあるので,これらを駆使することによって,ファイル検索を便利に使えるようになります!!
いずれも,キーワードの後に 「スペース」+ 「検索語句」を加えることで検索できます!
- open : ファイルを検索して 直接開く (Office系の パワポやExcel, PDF などすぐ開きたいものには最適!)
- find : ファイルを検索して ファイルが存在する Finder を開く (どこのフォルダに保存していたか確認したい時に便利!)
- in : ファイル名に 検索語句が含まれているファイルを検索
- tags : タグを検索
「open」というキーワードを用いて検索する機会は多くなると思いますが,その度に入力していては手間がかかる... ということで,ショートカットキーが用意されています!
この2つで代用できます! 特に スペースで代用できるのはかなりありがたいですね!!
- 「スペースキー」
- ' (シングルクォーテーション)
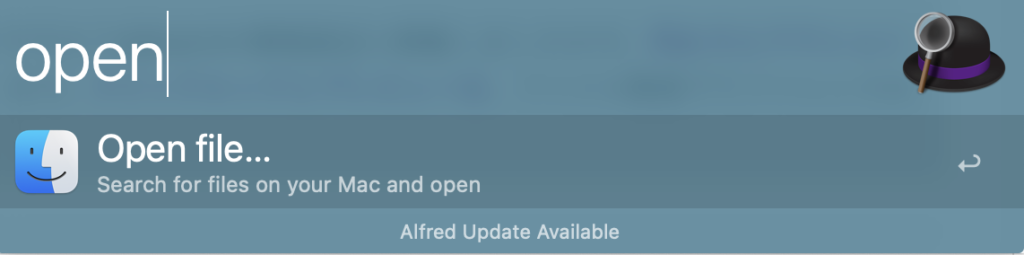
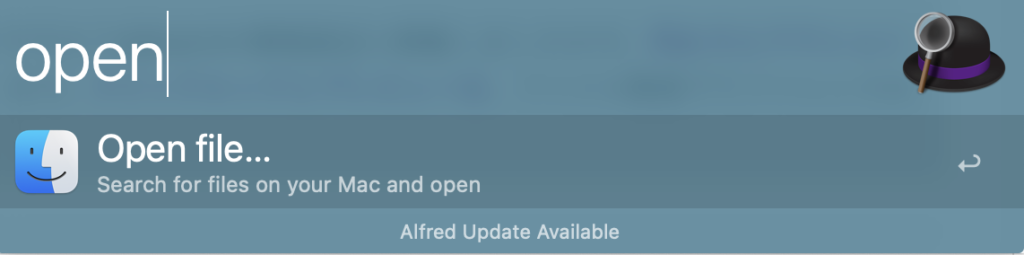
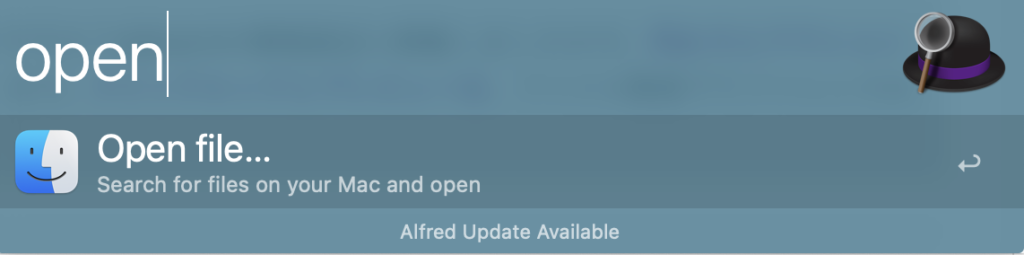
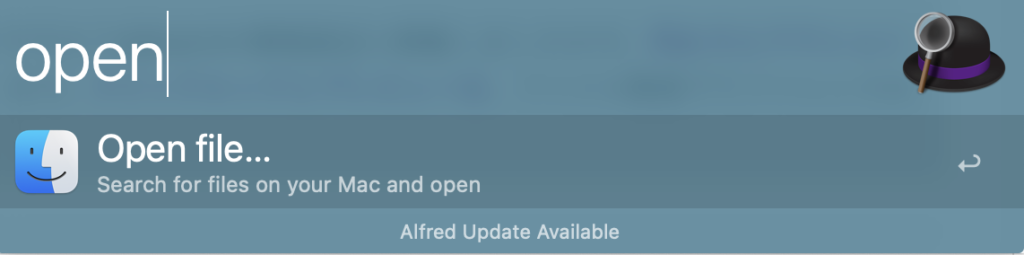
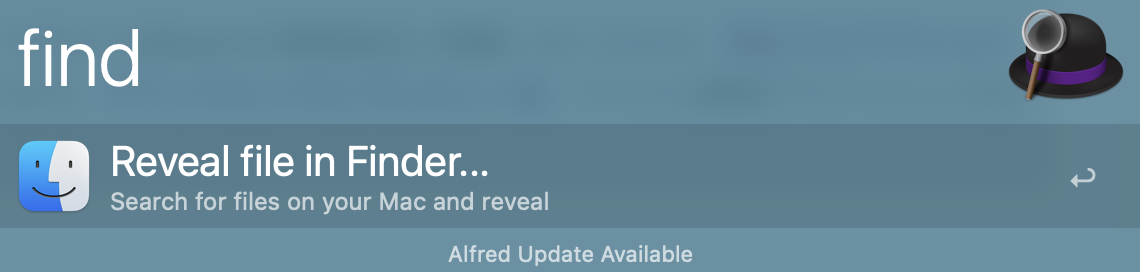
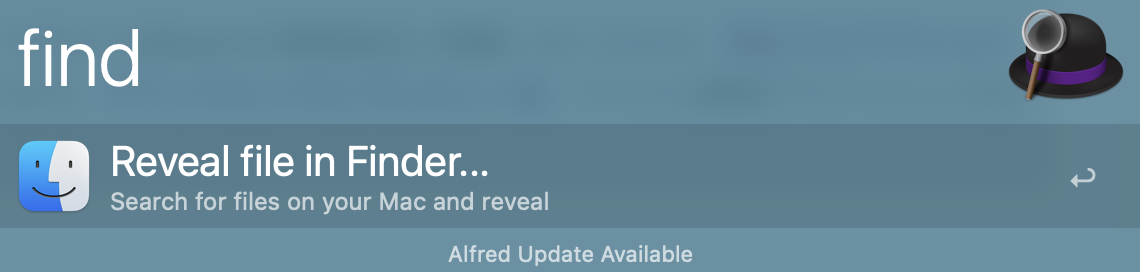
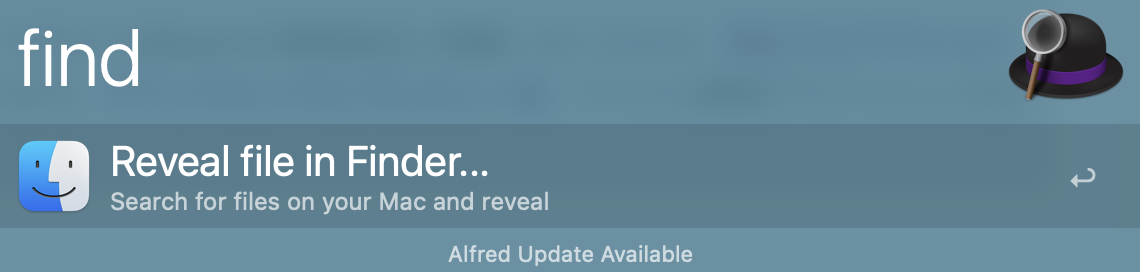
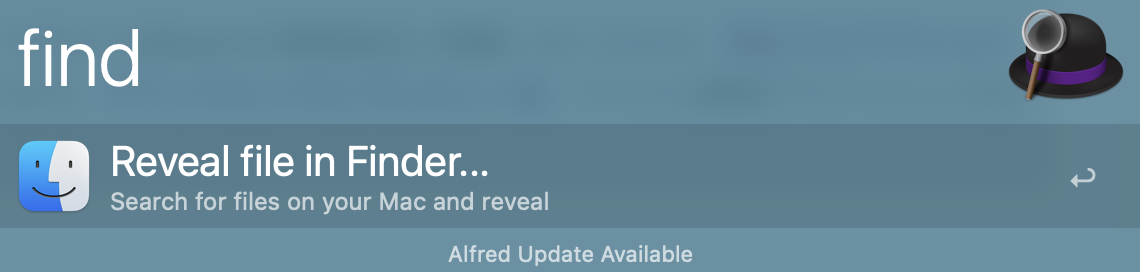
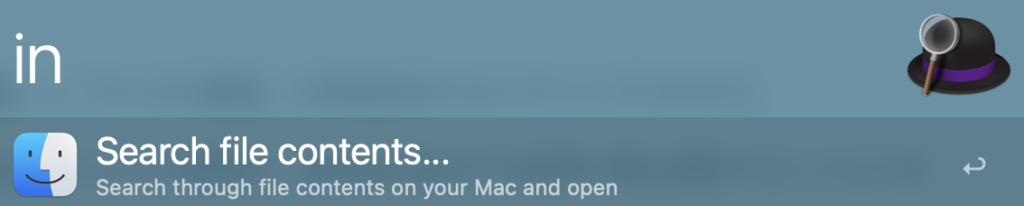
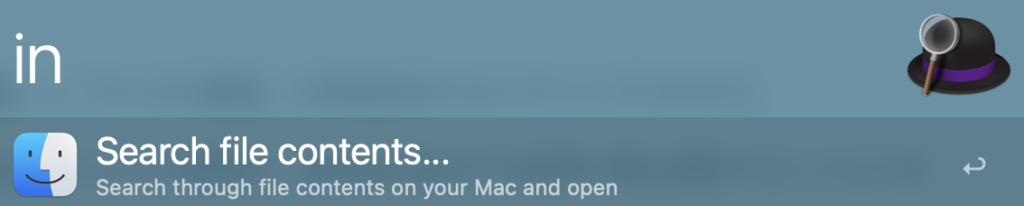
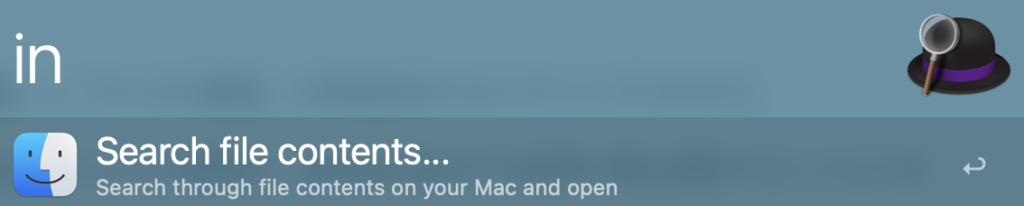
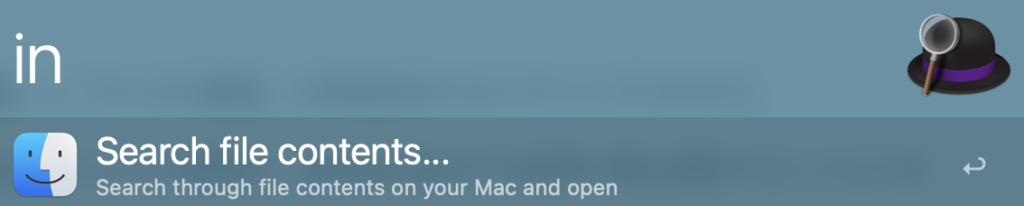
File Search 機能 使い方まとめ (Navigation編)
Alfredの File機能を用いることで,Finderを使って今までGUIで操作していた部分を キーボード操作に置き換えることができるようになります!!
今回の記事では,そのような部分にも触れながらまとめていきます!!
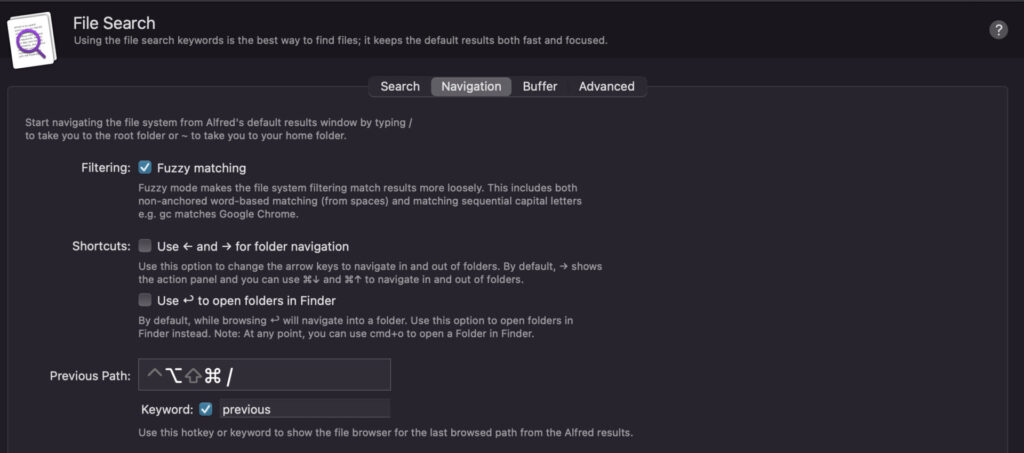
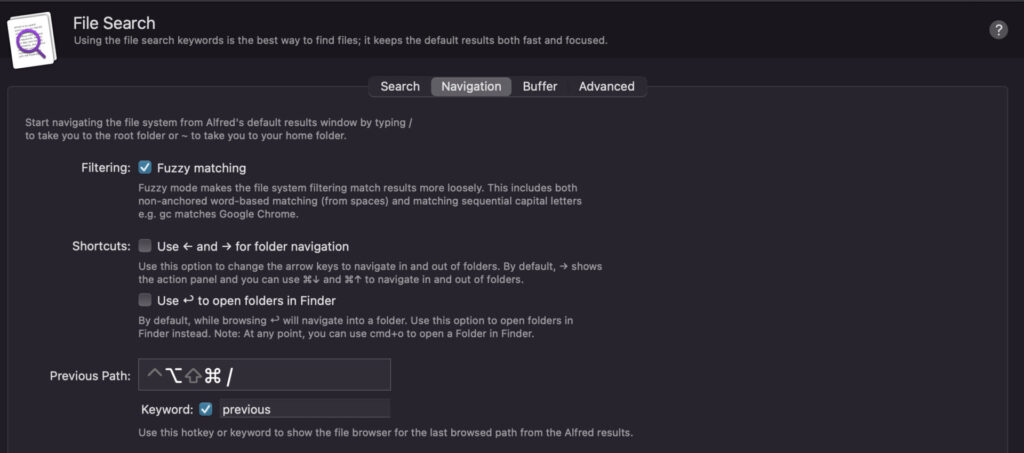
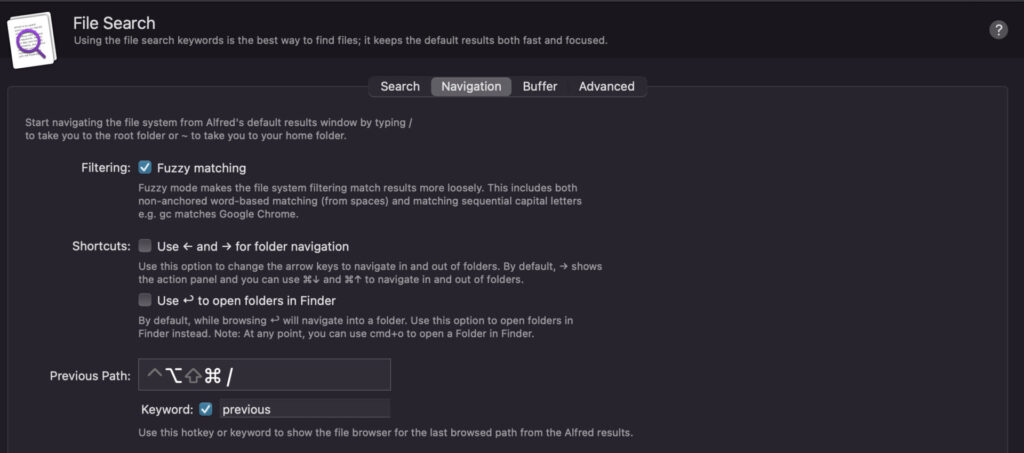
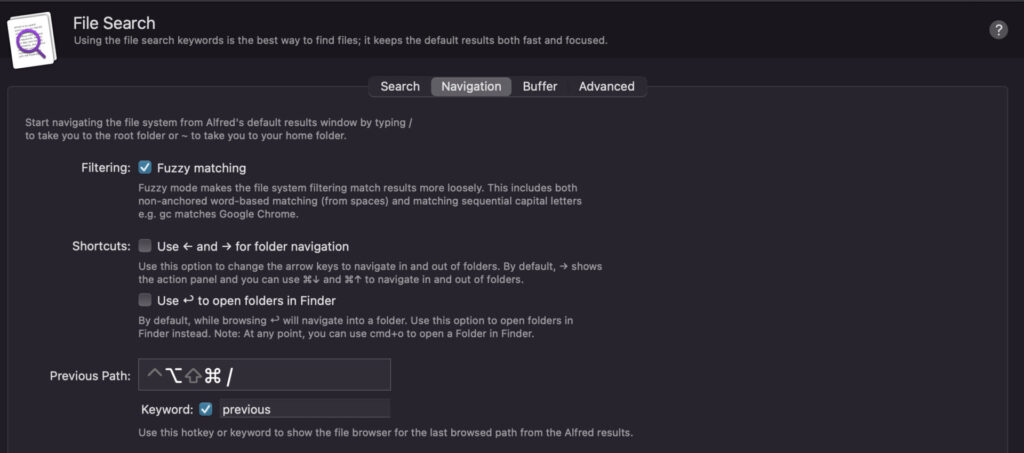
2つのショートカットが用意されていて,いずれも便利なので 覚えておけるとかなり良いと思います!! (個人的にはおすすめです!!)
- / (スラッシュ) : ホームディレクトリ以下 を 表示
- ~ (チルダ) : ユーザディレクトリ以下 (/Users/**/)を表示
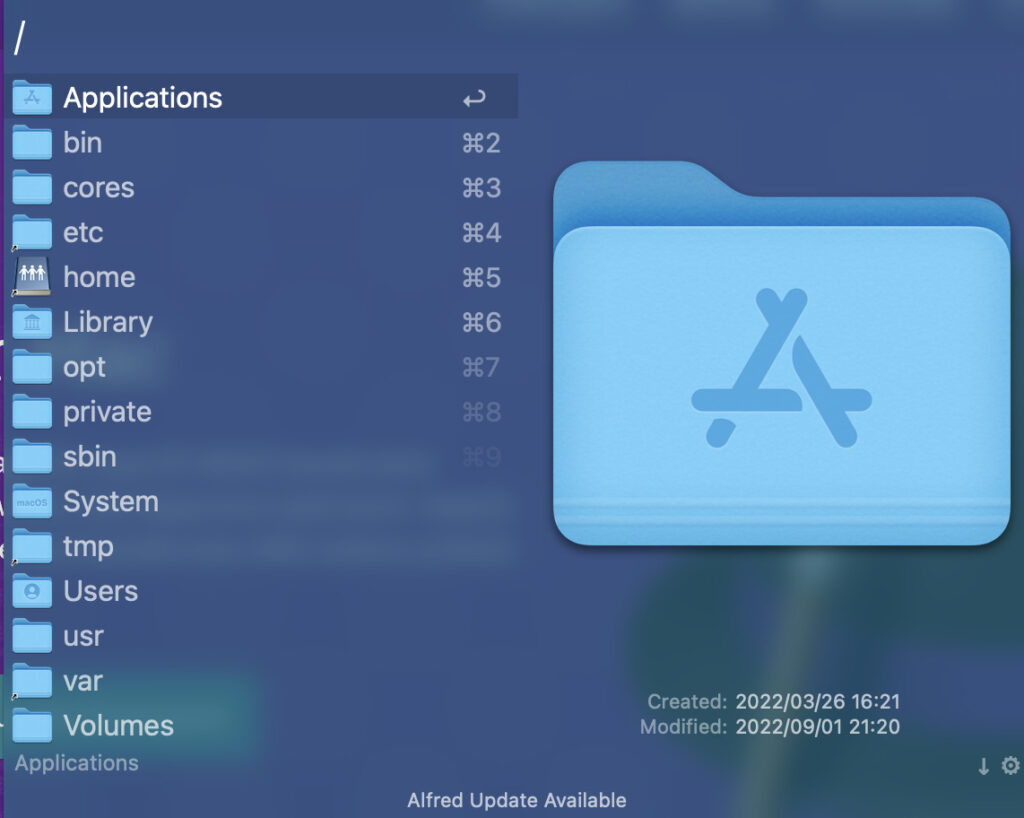
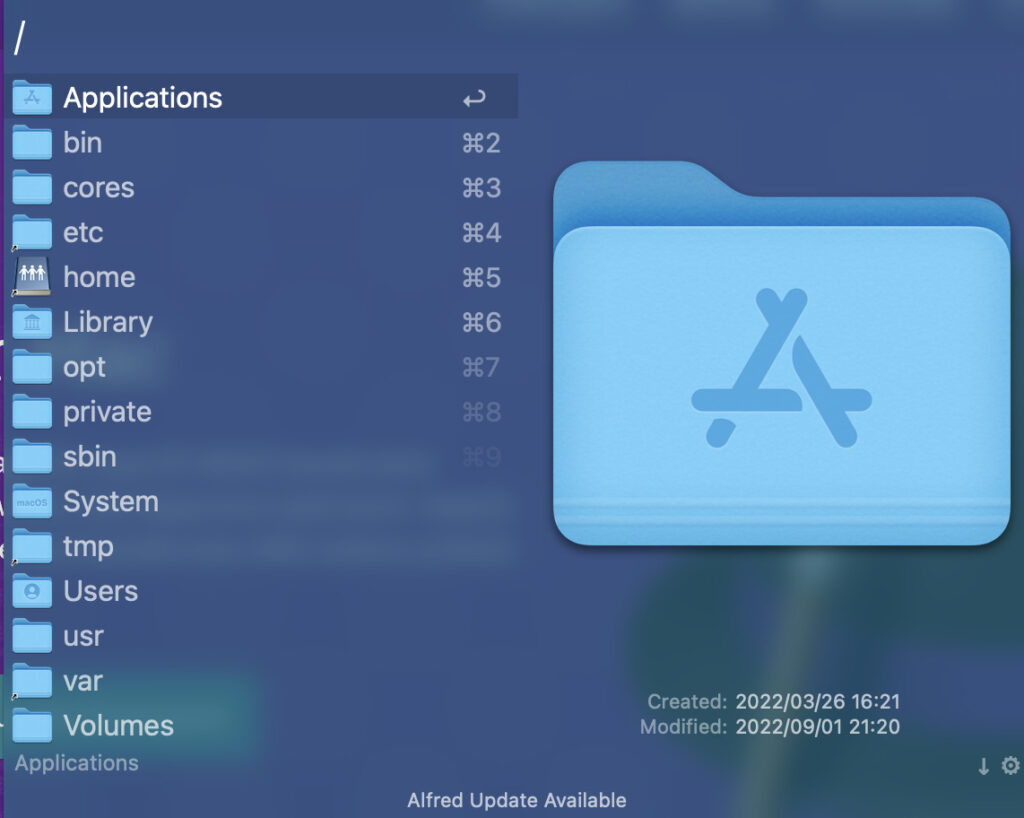
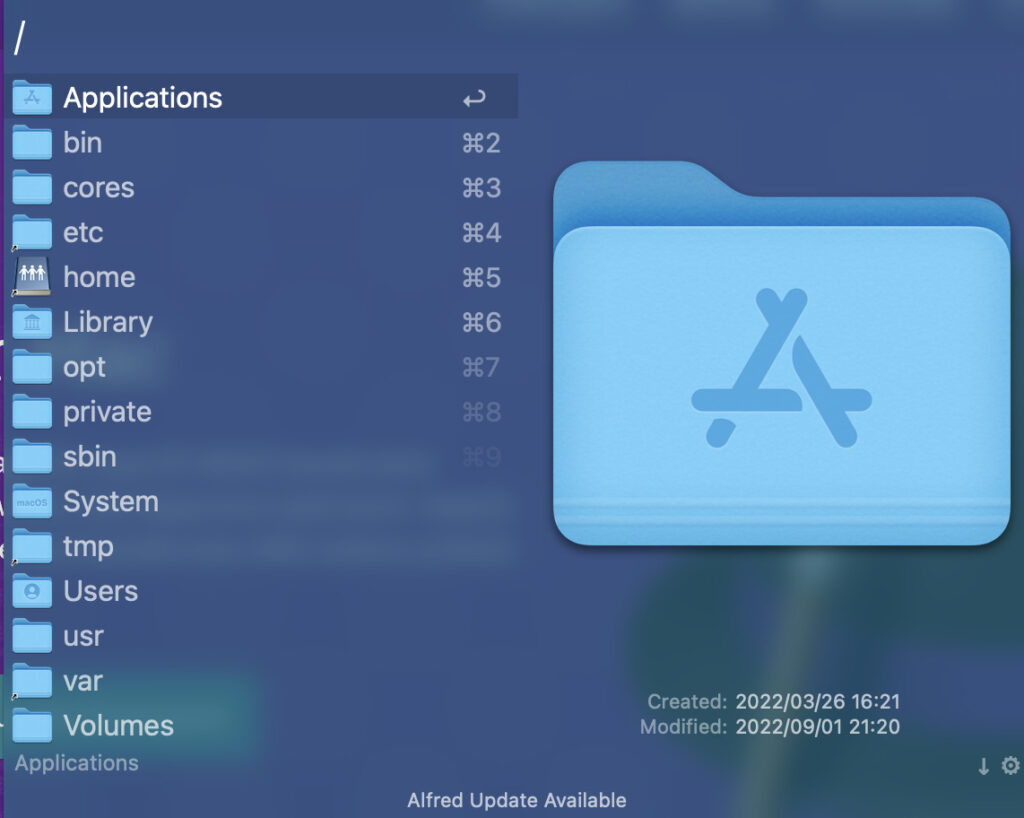
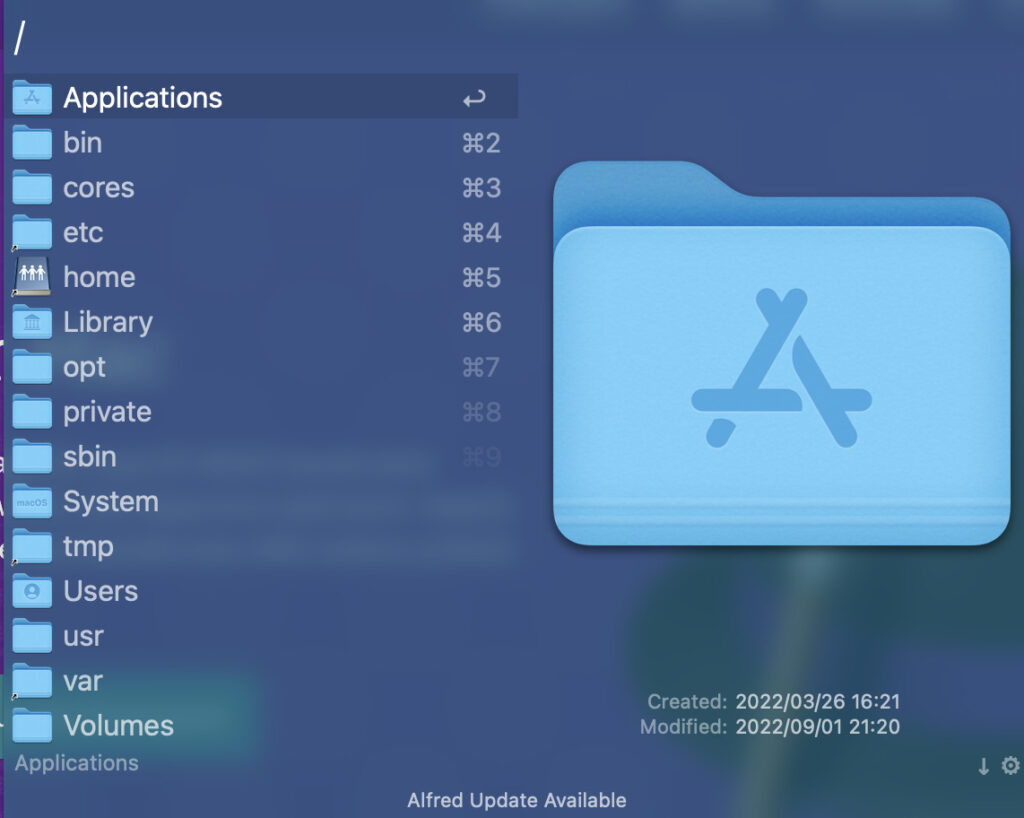
~ を入力することで./Users/**/ の ユーザディレクトリ以下を表示
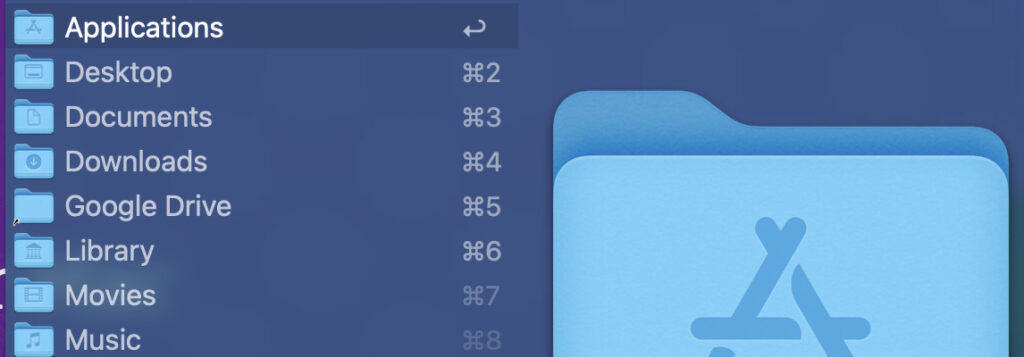
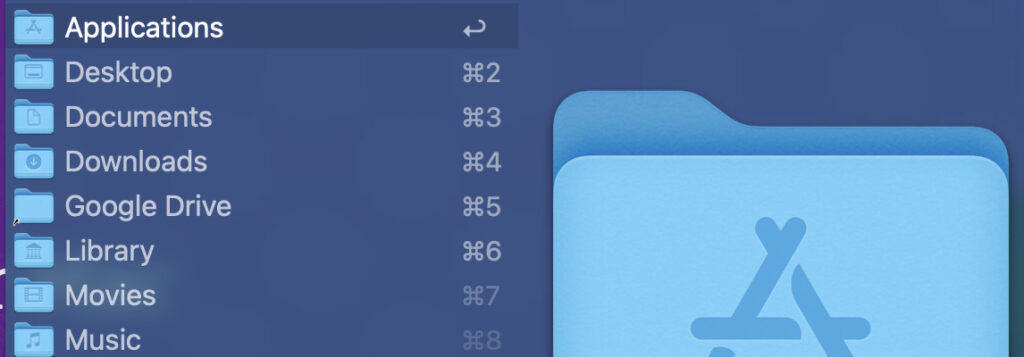
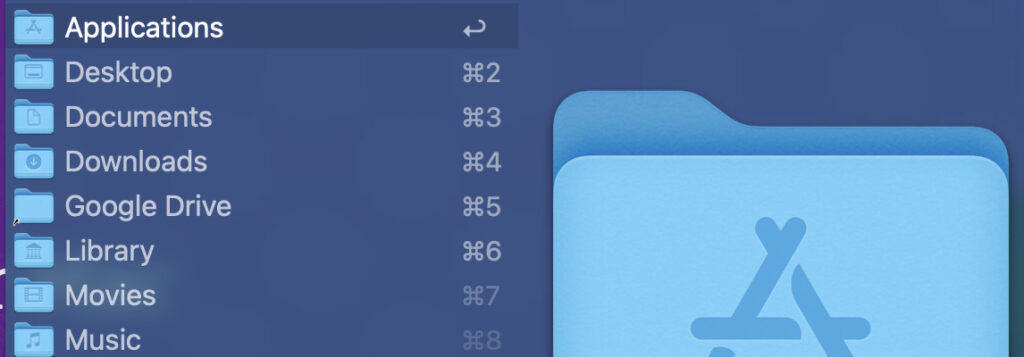
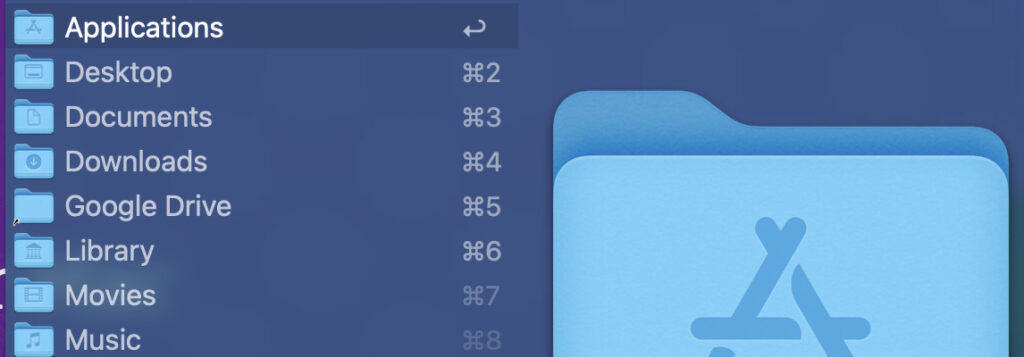
Filtering
ファジーモードの on, off を設定できます!(おすすめは デフォルトの on)
on にすることで ファイルシステムでより柔軟なフィルタリングがされるようになります!
例えば, 下のように gc と入力しても Google Chrome が表示されるようにできますよ








Shortcuts
デフォルトでは,両方ともoffの設定ですが,おすすめは両方ともにチェックを加える on です!
- Use ← and → for folder navigation
alfred 上で 上下の階層に移動する時には ⌘↓ or ⌘↑ を使う必要があります.しかし よく使う操作なので,なるべく少ない操作で直感的に動かせるようにすることがおすすめです!
そこで,この部分にチェックを加えると 「←, → でそれぞれ上, 下の階層に移動できて便利」ですよ!
- Use ↩︎ to open folders in Finder
エンターキーを押すだけで,該当フォルダを Finder で開いてくれるので便利です!
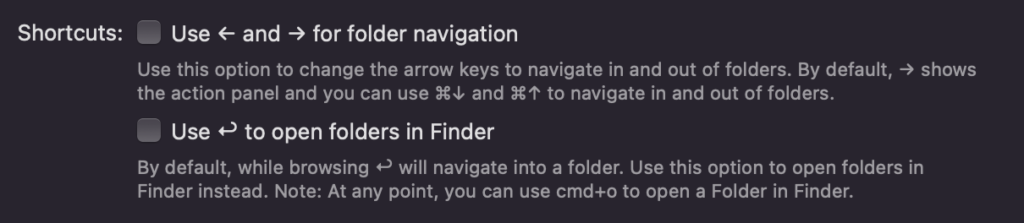
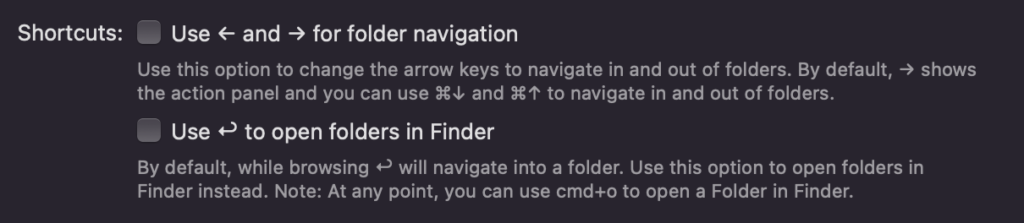
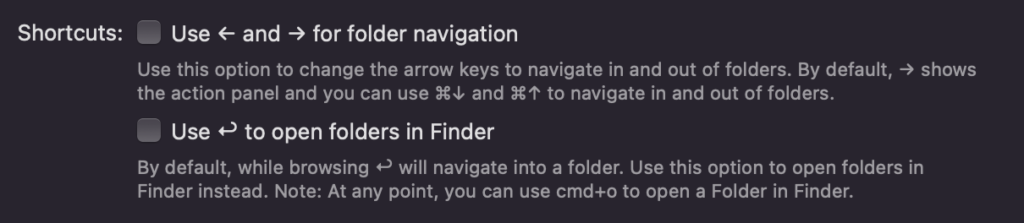
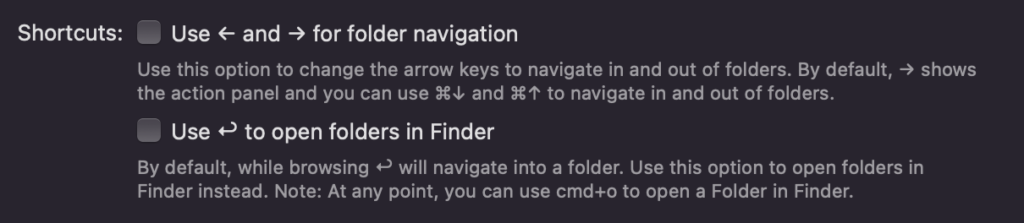
Previous Path
直前に使った ファイルパスをもう一度探せる 機能です!
ショートカットキーと Alfred 内での keyword 検索の 2通りの使い方があります!
- ショートカットキー
option + command + / - Alfred内での keyword 検索
"previous"
個人的には,あまり使う頻度は少ない機能かと思っています.もし,何回も同じファイルパスを開くという方がいれば ショートカットキーや keyword をもう少し短く設定し直すなどするとより快適に使えるようになりますよ!!




File Search 機能 使い方まとめ (Buffer編)
File操作を一つずつ行うのは手間がかかりますよね... しかし,Alfred には 複数のファイルをまとめて操作できる機能があることを知っていましたか? この後では, File Search 機能の中でも そのような用途に適した Buffer機能についてまとめていきます!
"Enable temporary file buffer" この機能にチェックを入れることで,この後説明する Buffer機能が使えるようになります!!
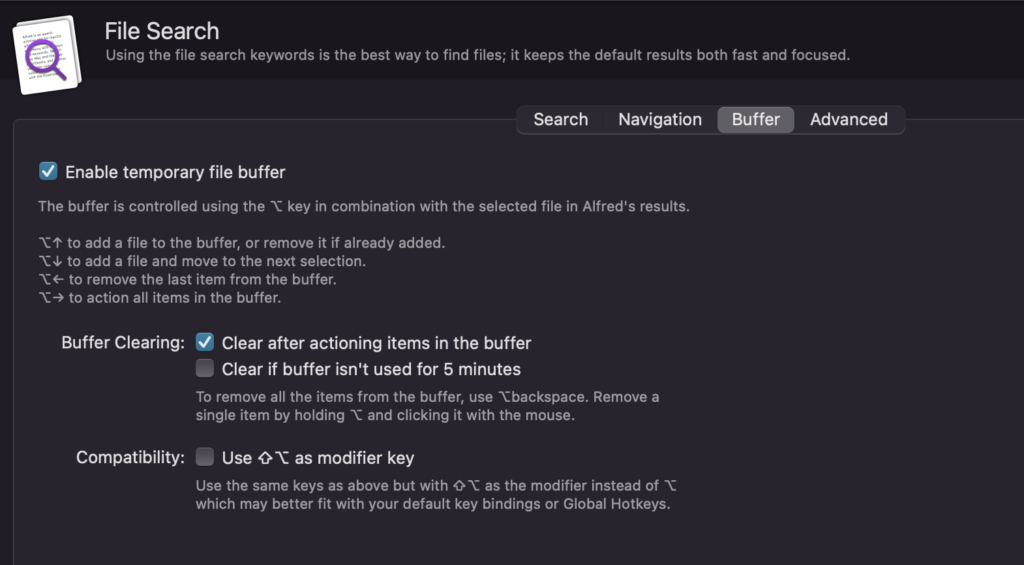
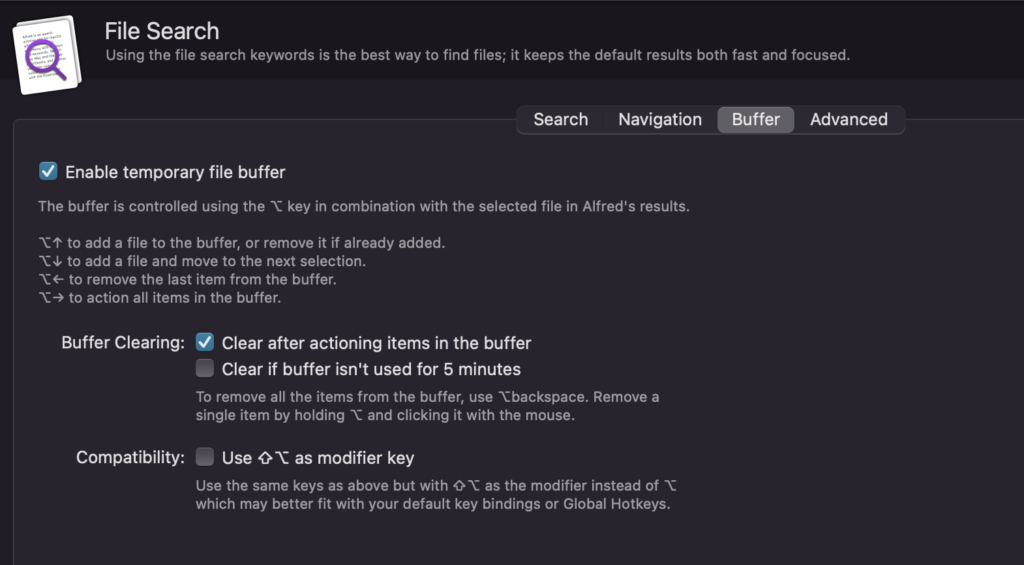
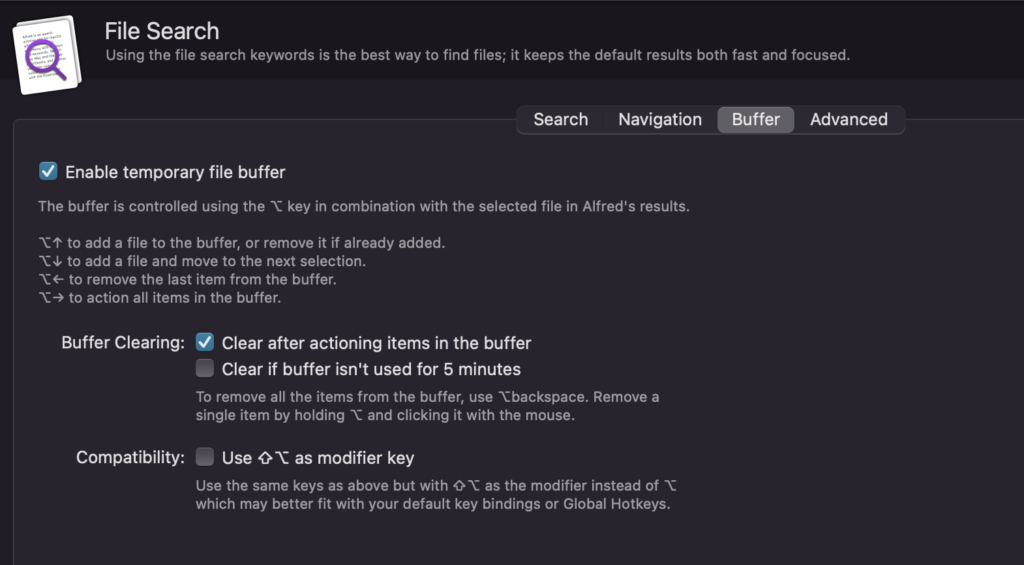
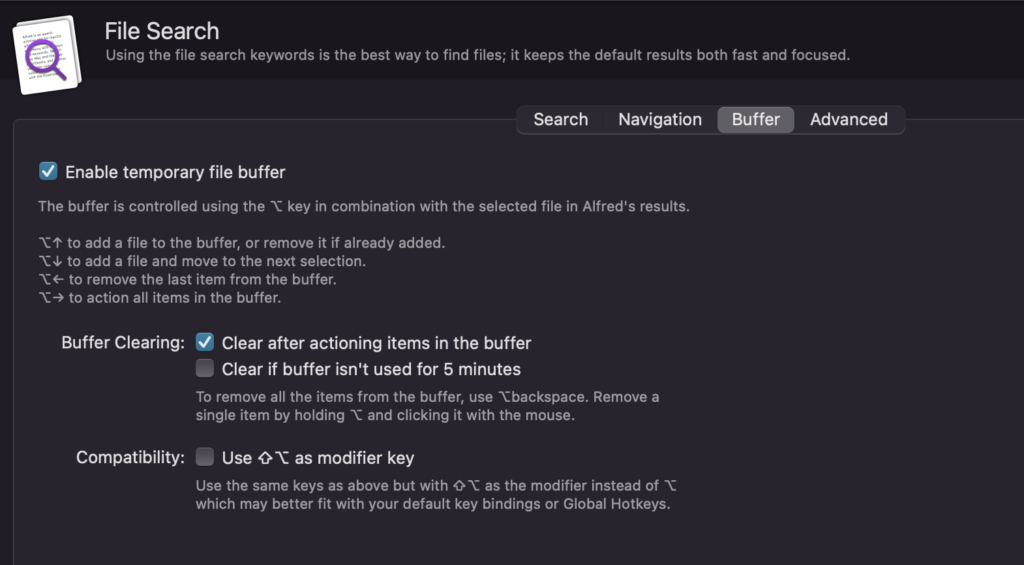
- option (⌥) + ↑ : Bufferに ファイルを追加,削除
- option (⌥) + ↓ : Bufferにファイルを追加して, 次の選択に移る
- option (⌥) + → : Bufferに 最後に追加したものを削除
- option (⌥) + ← : Buffer内にあるものに対して 一括して動作させる
Buffer Clearing
設定できる項目が2つあるのですが,いずれも Buffer内を clear(削除)する際の設定です!
- Clear after actioning items in the buffer (デフォルト: オン)
アクションの実行後に buffer内を削除 - Clear if buffer isn't used for 5 minutes (デフォルト: オフ)
もし 5分間 buffer が使われなかったら削除




Compatibility
デフォルトでは オフの機能 (おすすめは オフのまま)
これまで紹介してきたショートカットキーでは, option (⌥)キーがよく使われていますが,チェックを入れることで その代わりに Shift + option キーで 適用されるようになります.
option (⌥)キー が 他のショートカットと重なっている場合に,チェックを入れてこの機能を オンにすると良いと思います! ただし,それらの事情がない限りはオフのままで良い機能という印象です.






コメント